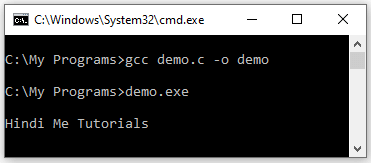C programming language के इस हिंदी tutorial में हम सीखेंगे की कैसे आप C programs को command prompt पर compile और run करने के लिए GCC compiler को windows में install और setup कर सकते हो.
किसी भी programming language की सीखने की शुरुआत होती है उस language के लिए अपने computer में compiler या interpreter को install करने से.
इसी तरह C programming language के programs को compile करके run करने के लिए हमें अपने computer में C compiler install करना होता है.
C language के लिए जो सबसे अच्छा compiler माना जाता है वो है GNU compiler जिसे हम GCC भी कहते हैं.
GCC compiler command line based होता है इसलिए इसकी help से windows में C programs को compile और run करने के लिए आपको command prompt (CMD) का use करना पड़ता है.
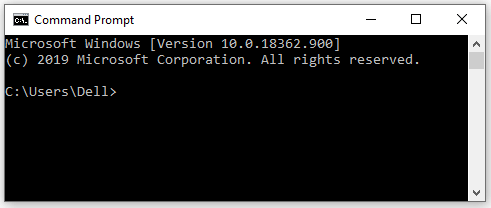
Command line पर programs को compile और run करना कुछ programmers को पसंद नहीं होता है इसलिए वो IDEs जैसे Turbo C, CodeBlocks Dev C++ इत्यादि का use करते हैं.
IDEs का interface GUI based और user friendly होता है और इनकी help से C programs create, edit, compile और run करना बहुत ही आसान होता है.
आप नीचे जिस IDE का interface देख रहे हो वो है CodeBlocks जिसे मैं खुद भी use करता हूँ.
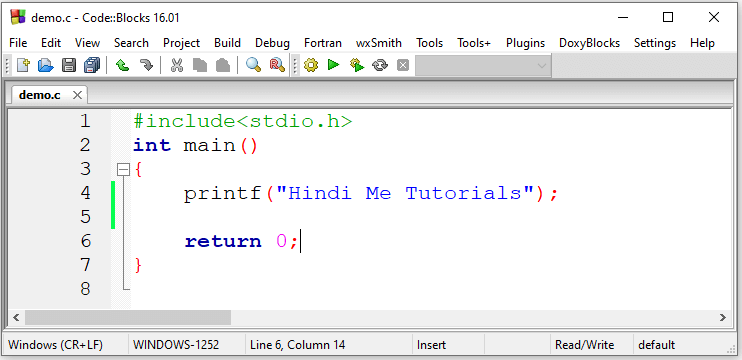
Install C language GCC compiler in Windows
जैसा की मैंने आपको ऊपर बताया की कुछ programmers को Command line पर C programs को compile और run करना पसंद नहीं होता है.
लेकिन इसके साथ ही कुछ programmers ऐसे भी होते हैं जिन्हें Command line पर C programs को compile और run करना बहुत ज्यादा पसंद होता है.
Command line पर C programs को compile और run करने के लिए आपको MinGW GCC compiler को अपने computer में install करना होगा.
MinGW GCC compiler को अपने computer में install और setup करने का सबसे आसान तरीका है की आप CodeBlocks को अपने computer में install कर लें.
मैं ऐसा इसलिए बोल रहा हूँ क्योंकि CodeBlocks भी internally MinGW GCC compiler को ही use करता है यानी CodeBlocks के साथ GCC compiler भी आपके computer में install हो जाता है.
CodeBlocks को install और use कैसे करना है ये मैंने एक अलग tutorial में detailed में बताया है जिसका link नीचे दिया है. इस tutorial को आगे पढ़ने से पहले आप उस tutorial को जरूर पढ़ लें.
Read: Install CodeBlocks Compiler in Windows in Hindi
Set GCC Compiler PATH Variable in Windows
Codeblocks के साथ GCC compiler install हो जाने के बाद अगर आप C programs को command prompt से execute करना चाहते हो तो उसके लिए आपको GCC compiler के path को Windows के PATH variable में add करना होगा.
इसके लिए आप सबसे पहले उस location पर जाइए जहाँ आपका codeblocks install हुआ है और फिर bin folder के path को copy कर लो.
मैंने computer में bin folder का path ये है “C:\Program Files (x86)\CodeBlocks\MinGW\bin”.
Bin folder का path copy करने के बाद My Computer (This PC) पर right click करके उसकी Properties में जाना है.
इसके बाद “Advanced System Settings” पर click करने के बाद “Environment Variables” पर click करना है.
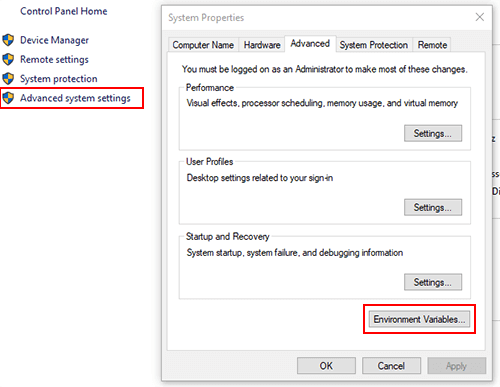
इसके बाद आपको bin folder के copied path को system variables के path में add करना है और इसके लिए आप Path को select करके Edit पर click कर दीजिएगा.
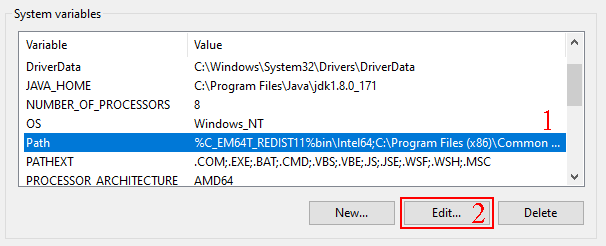
अगर आप Windows 10 use कर रहे हैं तो edit पर click करने पर आपके सामने नीचे image की तरह dialog box open हो जाएगा.
यहाँ आपको पहले New पर click करना है और फिर bin folder का copied path paste करके सभी open dialog box को Ok कर देना.
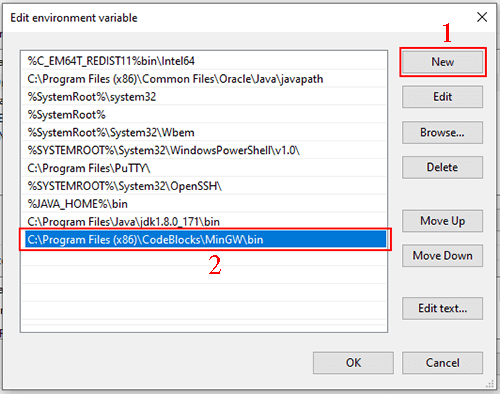
अगर आप Windows 7 use कर रहे हैं तो edit पर click करने पर आपके सामने नीचे image की तरह dialog box open हो जाएगा.
यहाँ पर आपको सबसे पहले Value value के last में जाना है और फिर semicoln ( ; ) लगाकर bin folder का copied path paste करके सभी open dialog box को Ok कर देना.
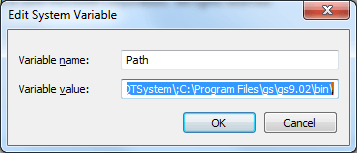
आपके computer में GCC compiler का path सही से set हो गया है या नहीं इसे confirm करने के आप command prompt (CMD) open कीजिए और gcc type करके enter press कीजिए.
अगर आपके सामने “gcc: fatal error: no input files compilation terminated.” show होता है तो इसका मतलब है की GCC का path successfully set हो गया है.
अगर आपके सामने “‘gcc’ is not recognized as an internal or external command.” show होता है तो इसका मतलब है की आपके इस tutorial को सही से follow नहीं किया है और इसलिए एक बार फिर से try कीजिए.
How to Compile C Program in CMD Command Line
सबसे पहले आप किसी भी text editor जैसे की Notepad, Notepad++, Sublime इत्यादि में अपना program बना लीजिये और फिर उसे अपने computer में किसी भी folder में save कर दीजिएगा.
जैसे मैंने अपना C program drive C के My Programs folder (C:\My Programs) में save किया है.
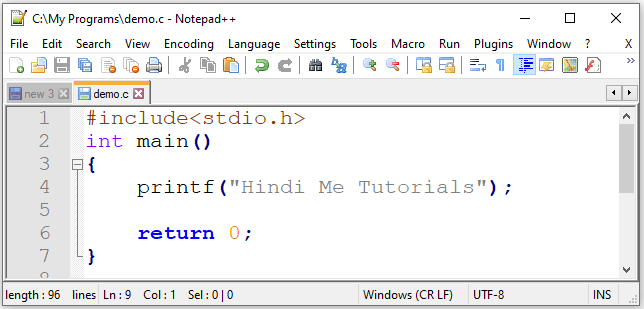
C programs को save करते वक्त बस इस बात का ध्यान रखिएगा की file name के बाद .c extension जरूर लगा दीजिएगा.
अब अपने C programs को command line से run करने के लिए आपको CMD open करना होगा और इसके लिए आप पहले उस folder को open कीजिए जहाँ पर आपका C programs save है.
इसके बाद folder के address bar में CMD type करके enter कीजिए और इससे होगा की same location path के साथ CMD command line open हो जाएगी.
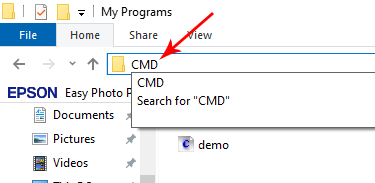
अब अपना C program compile करने के लिए आपको command line पर पहले gcc type करना और फिर C program file name with .c extension.
gcc filename.c
जैसे ही आपका program compiled हो जाएगा वैसे ही आपके folder में executable file “a.exe” generate हो जाएगी.
अब आपको a.exe file को run करना है और इसके लिए आप command line पर a.exe type करके enter कर दीजिएगा.
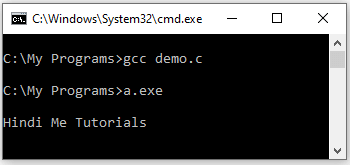
Extra Tip: अगर आप अपने C programs की executable file a.exe की बजाय उसी name से बनाना चाहते हो जिस name से आपका C program save है तो उसके लिए आपको अपना program को नीचे दिए गए तरीके से compile करना होगा.
Compilation Syntax:
gcc filename.c -o filename
Compilation Example: