इस tutorial में, हम सबसे पहले Microsoft Office और फिर Microsoft Word के बारे में विस्तार से बात करेंगे। इसके बाद, हम Microsoft Word के यूजर इंटरफेस को समझेंगे।
Microsoft Office क्या है?
Microsoft Office एक लोकप्रिय और अत्यधिक उपयोगी software suite है, जिसमें personal और business कार्यों के लिए उपयोगी कई applications शामिल हैं। प्रत्येक application का अपना एक विशिष्ट उपयोग होता है।
जब किसी कंप्यूटर में Microsoft Office Suite को install किया जाता है, तो इस suite में शामिल सभी एप्लिकेशन उस कंप्यूटर पर इंस्टॉल हो जाती हैं। इस suite में कौन-कौन सी एप्लिकेशन होती हैं, इसकी list नीचे दी गई है।
- Microsoft Word
- Microsoft Excel
- Microsoft PowerPoint
- Microsoft Outlook
- Microsoft Access
- Microsoft OneNote
- Microsoft Publisher
Microsoft Office Version History:
Windows के लिए Microsoft Office का first version (1.0) 1989 में लॉन्च हुआ था। समय के साथ इसके कई नए versions आते गए, लेकिन एक बड़ा बदलाव 2007 के version में देखा गया।
Microsoft Office 2007 के बाद, हर तीन साल में इसका एक नया version लॉन्च होता रहा, जैसे 2010, 2013, 2016, 2019, और 2021। ये सभी versions आमतौर पर हमारे कंप्यूटर में इंस्टॉल करके उपयोग किए जाते हैं।
Microsoft Office के इन डेस्कटॉप versions के अलावा, इसका एक और version है—Microsoft 365। यह एक cloud-based version है, जिसे आप सीधे अपने ब्राउज़र में भी इस्तेमाल कर सकते हैं।
Microsoft Word क्या है?
Microsoft Word एक अत्यधिक उपयोगी और लोकप्रिय word processing software है, जो Microsoft Office Suite का हिस्सा है। MS Word की मदद से आप विभिन्न प्रकार के documents, जैसे Resume, Application Form, Assignment, Project File, Notes आदि, professional quality में तैयार कर सकते हैं।
आप Microsoft Word को ‘MS Word,’ ‘Word,’ या ‘Microsoft Office Word‘ भी कह सकते हैं। मैं इसे आमतौर पर ‘MS Word‘ कहना ही पसंद करता हूँ।
ध्यान दें कि ‘MS Word‘ और ‘WordPad‘ दो अलग-अलग सॉफ़्टवेयर हैं, इसलिए इन दोनों को लेकर confuse न हों।
अपने कंप्यूटर में MS Word खोलने और नया डॉक्यूमेंट बनाने के लिए:
- सबसे पहले Start बटन के पास मौजूद Search Bar (Icon) पर क्लिक करें।
- वहां “Word” या “MS Word” टाइप करें।
- सर्च रिजल्ट में सबसे ऊपर दिखाई देने वाली Word Application पर क्लिक करें।
- MS Word खुल जाने के बाद, होम स्क्रीन पर मौजूद Blank Document पर क्लिक करें।
- अब आपका नया डॉक्यूमेंट तैयार है, जहां आप अपनी आवश्यकतानुसार काम कर सकते हैं।
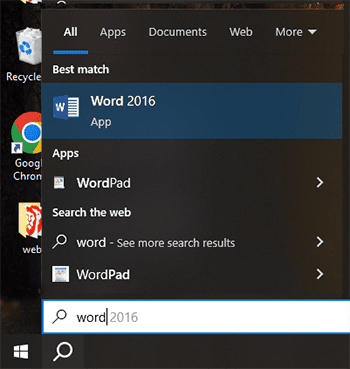
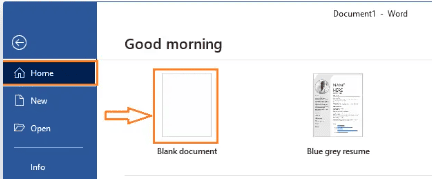
Microsoft Word का Windows Interface
Microsoft Word का Windows Interface बहुत ही user-friendly और easy-to-use है। इस interface में आपको वे सभी tools मिलते हैं, जो documents को create, format, और edit करने के लिए आवश्यक होते हैं। नीचे MS Word के Windows Interface के सभी महत्वपूर्ण भागों का विस्तार से explanation किया गया है।
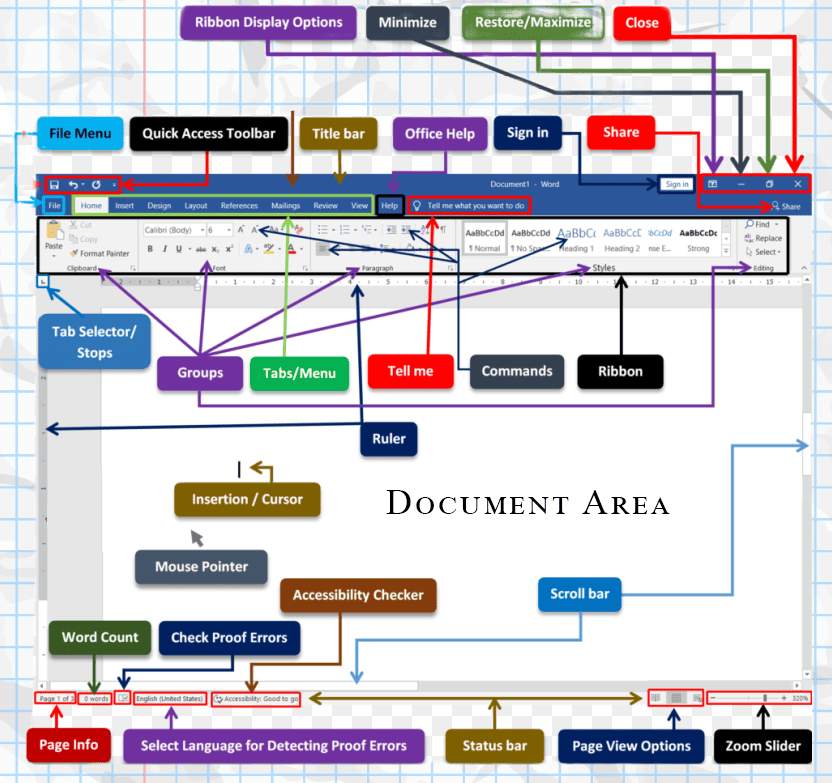
1. Title Bar
- Title Bar MS Word की window के सबसे ऊपर स्थित होता है।
- Left Side: इसमें Quick Access Toolbar होता है, जो frequently used commands (जैसे Save, Undo, Redo) को आसानी से access करने के लिए उपयोग किया जाता है।
- Center: Title Bar के center में Document का नाम और Application का नाम show होता है।
- Right Side: इसमें Minimize, Maximize, और Close buttons होते हैं, जिनकी मदद से आप MS Word window को manage कर सकते हैं।
2. Tab Buttons and Ribbon
- Tab Buttons Title Bar के ठीक नीचे दिखाई देते हैं। ये commands और tools को उनकी category और उपयोग के आधार पर अलग-अलग tabs के नीचें ribbon में show करते हैं।
- Tabs का उदाहरण: Home, Insert, Design, Layout, References, Mailings, Review, और View।
- हर Tab के अंदर Commands और Tools logically grouped होते हैं।
- Tab Buttons navigation को आसान बनाते हैं और आपको ज़रूरत के tools जल्दी access करने की सुविधा देते हैं।
- अगर आप किसी भी Tab पर Double Click करते हैं, तो Ribbon hide हो जाता है और किसी भी tab पर दोबारा double click करने पर फिर से show हो जाता है।
3. Document Area
जब आप MS Word में कोई नया document create करते हैं, तो अधिकांश समय default page size A4 paper होता है। यही वह जगह है जहां आप अपना text और content type करते हैं और उसे edit करते हैं।
यह area आपके document का मुख्य भाग होता है, जहां आप formatting, images, tables, और अन्य elements जोड़ सकते हैं।
4. Status Bar
Status Bar MS Word की window के सबसे नीचे स्थित होता है। यह Bar उपयोगकर्ता को document के बारे में जानकारी और control प्रदान करता है।
- Left Side: इसमें Current Page Number, Total Pages, और Word Count जैसे महत्वपूर्ण जानकारी दिखाई देती है।
- Right Side: इसमें विभिन्न View Options (जैसे Print Layout, Read Mode, और Web Layout) और Page को Zoom In/Out करने के लिए Zoom Slider दिया गया है।
5. Scroll Bars
MS Word में, document area के right side पर एक vertical scroll bar और नीचे की तरफ एक horizontal scroll bar दिखाई देता है।
- Vertical Scroll Bar: यह हमेशा दिखाई देता है और document के ऊपर-नीचे navigate करने के लिए उपयोग होता है।
- Horizontal Scroll Bar: यह केवल तभी दिखाई देता है जब document को इतना zoom किया गया हो कि content horizontally fit न हो।