MS Word में Bullets और Numbering का उपयोग text को systematically arrange करने के लिए किया जाता है। ये विशेष रूप से तब उपयोगी होते हैं जब आपको lists बनाने, steps को organize करने, या points लिखने की आवश्यकता होती है।
इनका उपयोग करके आप अपने document को अधिक structured और professional बना सकते हैं। आइए जानते हैं कि इसे कैसे उपयोग किया जाता है।
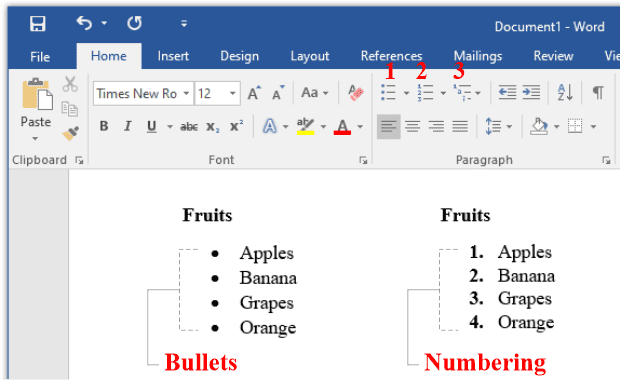
MS Word में Bullets का उपयोग:
MS Word में Bullets का उपयोग unordered lists बनाने के लिए किया जाता है। जब आपको अपने document में ऐसी list बनानी हो, जहाँ items का order महत्वपूर्ण न हो, तब Bullets का उपयोग किया जाता है।
Bullets लगाने से list के सभी items के सबसे आगे एक symbol (•, ✔, →, etc.) लग जाता है।
Example of Bulleted List:
- Apples
- Bananas
- Grapes
MS Word में Bullets कैसे लगाएं?
- Home Tab पर जाएं।
- Paragraph Group में Bullets Icon पर क्लिक करें।
- अपनी पसंद की कोई एक Bullet Style चुनें।
- अब List Items टाइप करें और प्रत्येक नए आइटम के बाद Enter Key दबाएं, जिससे अगली लाइन पर अपने आप Bullet लग जाएगा।
MS Word में Numbering का उपयोग:
MS Word में Numbering का उपयोग Ordered Lists बनाने के लिए किया जाता है। जब आपको अपने document में ऐसी List बनानी हो, जहाँ Items का Order महत्वपूर्ण हो, तब Numbering का उपयोग किया जाता है।
Numbering लगाने से प्रत्येक List Item के आगे एक Number या Letter अपने आप जुड़ जाता है, जिससे List व्यवस्थित और sequence में दिखाई देती है।
Example of Numbered List:
- Wash the vegetables.
- Chop them finely.
- Cook them on medium heat.
MS Word में Numbering कैसे लगाएं?
- Home Tab पर जाएं।
- Paragraph Group में Numbering Icon पर क्लिक करें।
- अपनी पसंद की कोई एक Numbering Style चुनें।
- अब List Items टाइप करें और प्रत्येक नए आइटम के बाद Enter Key दबाएं, जिससे अगली लाइन पर अपने आप Numbering लग जाएगी।
Multilevel List in MS Word
जब किसी list के अंदर sub-items होते हैं, तब मल्टी-लेवल लिस्ट (Multilevel List) का उपयोग किया जाता है। इसमें Numbering और Bullets को हाइरार्किकल (hierarchical) फॉर्मेट में show किया जाता है।
Example of Multilevel List:
- Fruits
- Apples
- Bananas
- Vegetables
- Carrots
- Potatoes
MS Word में Multilevel List कैसे बनाएं?
- Home Tab पर जाएं।
- Paragraph Group में Multilevel List Icon पर क्लिक करें।
- अपनी पसंद की कोई एक predefined style चुनें।
- जब भी आपको multilevel list में किसी item के नीचे sub-items जोड़ने हों, तो item लिखने के बाद Enter Key दबाएं और फिर Tab Key दबाएं। ऐसा करने से वह item sub-list के रूप में दिखेगा।
- यदि किसी sub-item के बाद आपको मुख्य स्तर (main level) में वापस आना हो, तो Shift + Tab दबाएं