Microsoft Word में Bold, Italic, Underline और Strikethrough का उपयोग text की visibility और impact बढ़ाने के लिए किया जाता है। ये features आपके document को अधिक आकर्षक और प्रभावशाली बनाने में मदद करते हैं। नीचें इन features का detailed explanation और उनका उपयोग करने का तरीका दिया गया है।
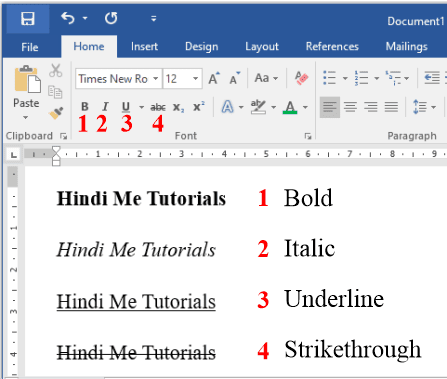
Bold: Text को Dark और Highlight करना
MS Word में Bold की मदद से हम selected text को dark और prominent (महत्त्वपूर्ण) बनाते हैं। यह text को normal text की तुलना में अधिक noticeable और impactful बनाता है, जिससे महत्वपूर्ण जानकारी पर आसानी से ध्यान केंद्रित किया जा सके।
MS Word में Text को Bold करने का तरीका:
- जिस text का आप bold करना चाहते हैं, सबसे पहले उसे select करें।
- फिर Home Tab में Bold Icon (B) पर क्लिक करें।
- या फिर keyboard shortcut Ctrl + B का उपयोग करें।
Example: “This is an important point.”, इस example में important word को bold किया गया है।
जब आप Bold icon पर दोबारा click करते हैं, तो जो selected text पहले bold था, वह normal हो जाता है और bold effect हट जाता है।
Italic: Text को Slant और Stylish बनाना
MS Word में Italic की मदद से हम selected text को slightly tilted (थोड़ा झुका हुआ) और stylish appearance देता है। इसका ज्यादातर उपयोग quotes या foreign words को emphasize करने के लिए किया जाता है।
MS Word में Text को Italic करने का तरीका:
- जिस text का आप Italic करना चाहते हैं, सबसे पहले उसे select करें।
- फिर Home Tab में Italic Icon (I) पर क्लिक करें।
- या फिर keyboard shortcut Ctrl + I का उपयोग करें।
Example: “This is an important point.”, इस example में important word को italic किया गया है।
जब आप Italic icon पर दोबारा click करते हैं, तो जो selected text पहले italic था, वह normal हो जाता है और italic effect हट जाता है।
Underline: Text के नीचें Line Draw करना
MS Word में Underline की मदद से हम important text के नीचे एक रेखा (line) draw करते हैं। यह हमारे selected text को prominent (महत्त्वपूर्ण) बनाता है और उसे बाकी text से अलग दिखाता है।
MS Word में Text को Underline करने का तरीका:
- जिस text का आप Underline करना चाहते हैं, सबसे पहले उसे select करें।
- फिर Home Tab में Underline Icon (U) पर क्लिक करें।
- या फिर keyboard shortcut Ctrl + U का उपयोग करें।
Example: “This is an important point.”, इस example में important word को underline किया गया है।
जब आप Underline icon पर दोबारा click करते हैं, तो जो selected text पहले underline था, वह normal हो जाता है और underline effect हट जाता है।
Strikethrough: Text को Cut या Cross-Out करना
बहुत बार ऐसा होता है कि हमें अपने document में किसी text को लिखना तो होता है, लेकिन उसकी presence को वहां नहीं रखना है। यानी हम चाहते हैं कि वह text दिखाई दे, लेकिन माना ना जाए। इसके लिए हम text को Strikethrough करते हैं।
MS Word में Strikethrough की मदद से हम selected text के बीच में एक horizontal line draw कर सकते हैं, जो उस text को क्रॉस (cross) करता है और उसे ‘inactive’ दिखाता है।
MS Word में Text को Strikethrough करने का तरीका:
- जिस text का आप Strikethrough करना चाहते हैं, सबसे पहले उसे select करें।
- फिर Home Tab में Strikethrough Icon पर क्लिक करें।
Example: “This is an important point.”, इस example में important word को strikethrough किया गया है।
जब आप Strikethrough icon पर दोबारा click करते हैं, तो जो selected text पहले strikethrough था, वह normal हो जाता है और strikethrough effect हट जाता है।