जैसे हम अपनी लाइफ में कई बार ऐसा बोलते हैं कि अगर (if) ऐसा हुआ तो मैं यह करूँगा, और अगर (if) ऐसा नहीं हुआ तो मैं कुछ और करूँगा। यानी हम किसी condition के true होने पर एक काम और condition के false होने पर दूसरा काम करना चाहते हैं।
ठीक इसी तरह, Excel में भी, हम किसी condition के true होने पर एक कार्य और false होने पर दूसरा कार्य करने के लिए IF function का उपयोग करते हैं। यह function specially उन situations में helpful होता है जहाँ हमें किसी condition के basis पर different results चाहिए होते हैं।
Example से समझें:
मान लीजिए, हमारे पास एक marksheet है, जिसमें छात्रों के marks दिए गए हैं।
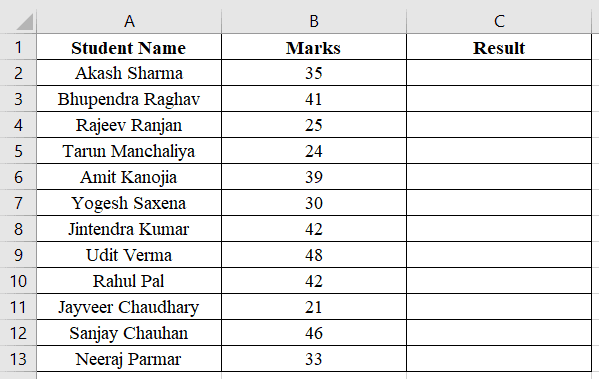
अब हमें Result वाले column में यह दिखाना है कि कौन-सा छात्र “Pass” है और कौन “Fail” है। इसके लिए हमें नीचे दी गई condition को follow करना होगा:
- अगर marks 33 से कम हैं, तो “Fail” लिखना है।
- अगर marks 33 या उससे ज्यादा हैं, तो “Pass” लिखना है।
अगर हम manually हर छात्र के marks देखकर result वाले column में “Fail” या “Pass” लिखेंगे, तो यह बहुत ज्यादा समय लेने वाला काम होगा। इसलिए, इस process को तेज़ और आसान बनाने के लिए हम IF function का उपयोग करेंगे।
IF Function का Syntax
=IF(logical_test , [value_if_true] , [value_if_false])
logical_test – यहाँ हम ऐसी condition लिखते हैं जिसका परिणाम TRUE या FALSE में आए। आमतौर पर, यहाँ logical operators (जैसे >, <, >=, <=, =, <>) के साथ कोई condition लिखी जाती है।
value_if_true (optional) – यहाँ आप यह लिखते हैं की logical_test की condition TRUE होने पर कौन सी value show होगी या क्या calculation perform होगी।
value_if_false (optional) – यहाँ आप यह लिखते हैं की logical_test की condition FALSE होने पर कौन सी value show होगी या क्या calculation perform होगी।
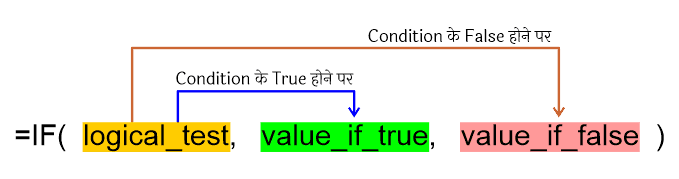
IF function में सबसे पहले logical_test में दी गई condition चेक होती है। यदि condition TRUE होती है, तो value_if_true में दी गई value या calculation परिणाम (result) के रूप में show होती है।
लेकिन यदि condition FALSE होती है, तो value_if_false में दी गई value या calculation परिणाम के रूप में दिखती है।
Logical Tests
IF function को use करने के लिए सबसे important यह है की आपको यह पता हो की आप Logical Test में किस-किस तरह से expression लिख सकते हैं। नीचे दी गयी table में logical_test expression के कुछ examples दिए हैं।
| Logical Test | True कब होगा |
|---|---|
| A1>25 | अगर A1 की Value 25 से अधिक होगी |
| A1=50 | अगर A1 की Value 50 के बराबर होगी |
| A1<=100 | अगर A1 की Value 100 के बराबर या कम होगी |
| A1=”Agra” | अगर A1 की Value “Agra” होगी |
| A1<>“Agra” | अगर A1 की Value “Agra” नहीं होगी |
| A1=”” | अगर A1 Cell खाली होगी |
| A1<>“” | अगर A1 Cell खाली नहीं होगी |
| Exact(A1, B2) | अगर A1 और B1 की Value Same होगी |
IF Function Examples
=IF(B2<33, "Fail", "Pass")
इस example में अगर student के marks 33 से कम हैं तो result column में “Fail” लिखकर आ जाएगा और अगर student के marks 33 के बराबर या अधिक हैं तो result column में “Pass” लिखकर आ जाएगा।
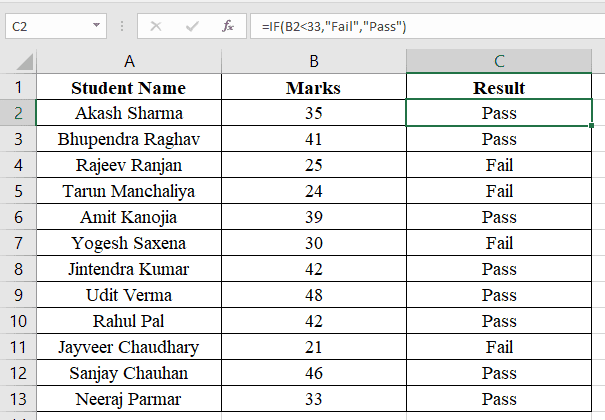
=IF(B2<2000, B2*10%, B2*20%)
इस example में अगर sale 2000 से कम है तो sale का 10% commission calculate होकर show होगा और अगर sale 2000 या उससे ज्यादा है तो sale का 20% commission calculate होकर show होगा।
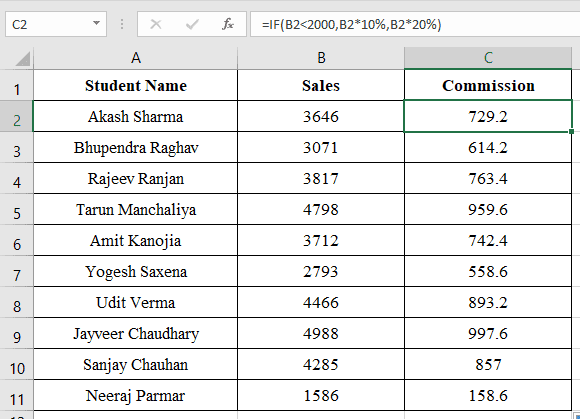
Nested IF Function in Excel
अगर किसी एक condition के सही (true) होने पर एक कार्य करना हो और गलत (false) होने पर दूसरा कार्य करना हो, तो हम IF फ़ंक्शन का सामान्य रूप से उपयोग कर सकते हैं, जैसा कि हमने ऊपर सीखा। लेकिन जब हमें कई conditions के आधार पर अलग-अलग कार्य करने हों, तब हमें IF फ़ंक्शन को नेस्टेड (nested) रूप में उपयोग करना पड़ता है।
जब एक IF function के अंदर दूसरा IF function होता है, तो इसे Nested IF कहा जाता है। इसकी आवश्यकता तब पड़ती है जब हमें एक से अधिक शर्तों की जांच करनी हो और उनके आधार पर अलग-अलग result show करने हों।
Example से समझें:
मान लीजिए, हमारे पास एक marksheet है, जिसमें छात्रों के marks दिए गए हैं।
अब हमें Result वाले column में यह दिखाना है कि कौन-सा छात्र “Fail” है और कौन “Third”, “Second” और “First” है। इसके लिए हमें नीचे दी गई condition को follow करना होगा:
- अगर marks 33 से कम हैं, तो “Fail” लिखना है।
- अगर marks 45 से कम हैं, तो “Third” लिखना है।
- अगर marks 60 से कम हैं, तो “Second” लिखना है।
- अगर marks 60 या उससे ज्यादा हैं, तो “First” लिखना है।
अगर हम manually हर छात्र के marks देखकर result वाले column में “Fail”, “Third”, “Second” या “First” लिखेंगे, तो यह बहुत ज्यादा समय लेने वाला काम होगा। इसलिए, इस process को तेज़ और आसान बनाने के लिए हम Nested IF function का उपयोग करेंगे।
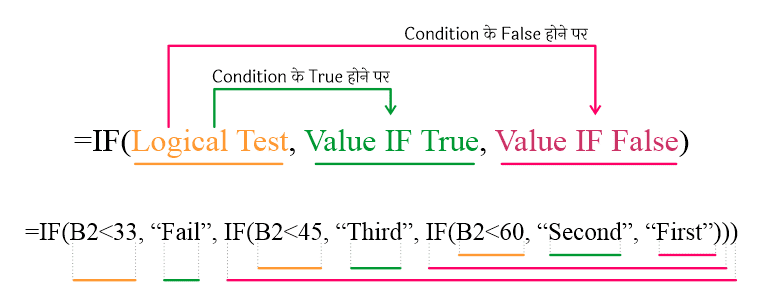
=IF(B2<33,"Fail",IF(B2<45,"Third",IF(B2<60,"Second","First")))
ऊपर दिए गये Excel formula का execution step-by-step कुछ इस तरह से होगा:
- सबसे पहले, पहला IF चेक करेगा:
- Condition: B2 < 33
- अगर true है: Output “Fail” आएगा और यहीं execution रुक जाएगा।
- अगर false है: अगला Nested IF (दूसरा IF) execute होगा।
- अब दूसरा IF execute होगा (पहले वाले का false हिस्सा)
- Condition: B2 < 45
- अगर true है: Output “Third” आएगा और execution यहीं रुक जाएगा।
- अगर false है: अगला Nested IF (तीसरा IF) execute होगा।
- अब तीसरा IF execute होगा (दूसरे वाले का false हिस्सा)
- Condition: B2 < 60
- अगर true है: Output “Second” आएगा और execution यहीं रुक जाएगा।
- अगर false है: “First” return होगा।
Example Output Table:
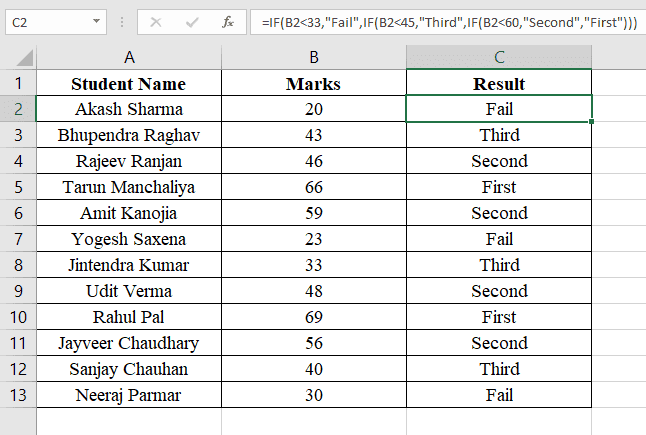
निष्कर्ष:
- हर IF function एक condition check करता है।
- अगर condition true हो जाती है, तो output उसी समय return हो जाता है।
- अगर condition false होती है, तो अगले nested IF की तरफ execution बढ़ता है।
- सबसे आखिरी “First” default return value की तरह काम करता है, क्योंकि बाकी सभी conditions fail हो जाने के बाद वही बचता है।