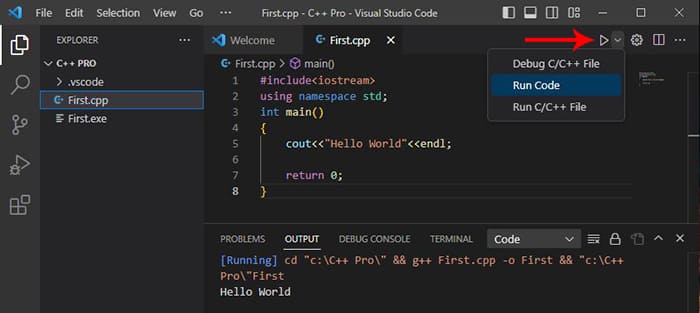C++ Programming Language के इस Hindi tutorial में हम सबसे पहले Visual Studio Code और C++ Compiler (MinGW) को Download and Install करना सीखेंगे उसके बाद हम सीखेंगे की कैसे आप Visual Studio Code में C++ Programs को Compile and Run कर सकते हो.
हर programming languages में कुछ predefined set of rules (syntax) होते हैं जिन्हें coding करते वक्त हमें follow करना होता है और अगर हमने सही syntax follow नहीं किया तो हमारा program run नहीं होगा इसलिए coding करने के लिए हमें एक special program की जरूरत होती है जिसे हम Compiler कहते हैं.
Compiler एक तरह से translator की तरह काम करता है यानी ये सबसे पहले हमारे code के syntax को चेक करता है और अगर उसमें कुछ गलती है तो हमें errors show कर देता है और अगर code में कोई गलती नहीं है तो हमारे code को machine-readable code बदल देता है जिससे की computer हमारे code को समझकर उसे run कर सके.
Download and Install C++ Compiler
Windows पर C++ के programs को compile and run करने के लिए हम MinGW GCC को use करेंगे.
GCC (GNU Compiler Collection) एक free और open source compile है जिसका use C और C++ language के programs को compile और run करके लिए use किया जाता है. MinGW एक free और open source library जिसकी help से compiler हमारे C / C++ programs को compile और run कर पाता है.
जब हम MinGW को अपने computer में install करते हैं तो इसके साथ ही हमें GCC भी मिल जाता है और इस तरह से इन दोनों के combination से हम windows पर C / C++ programs को compile और run कर पाते हैं.
MinGW GCC को download करने के लिए SourceForge website के link पर click कीजिये और फिर website पर दिए गये green color का download button पर क्लिक कर दीजियेगा. कुछ ही देर में MinGW GCC installer डाउनलोड हो जाएगा.
इसके बाद आपको MinGW-get-setup.exe फाइल पर double click करके installation process को start करना है और फिर install button पर क्लिक करना है और फिर उसके बाद continue button पर क्लिक करना है.
Note: MinGW को install करते वक्त computer में internet connect होना चाहिए.
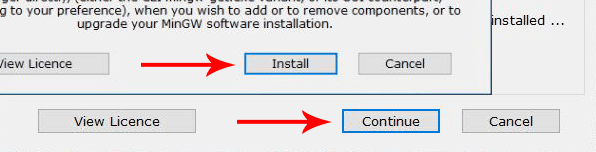
इसके बाद कुछ packages download and install होंगे और फिर एक window show होगी और उसपर मौजूद continue button पर आपको क्लिक करना है.
इसके बाद आपके सामने MinGW Installation Manager open होगा और यहाँ पर आपको mingw32-gcc-g++ पर क्लिक करना है और फिर “Mark for Installation” पर क्लिक करना है.
इसके बाद आपको Installation menu पर click करने के बाद “Apply Changes” option पर क्लिक करके Apply button पर क्लिक करना है.
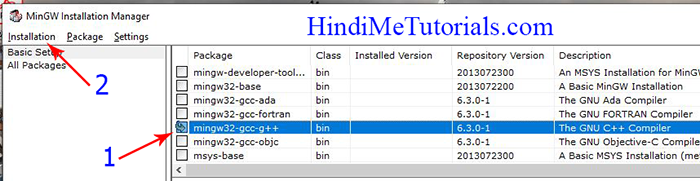
अब कुछ ही देर में सभी packages download and install हो जायेंगे. आप “close dialogue automatically” checkbox से पर क्लिक कर दीजियेगा जिससे की जैसे ही installation पूरा हो तो ये window close हो जाए और उसके बाद आप “MinGW Installation Manager” को close कर दीजियेगा.
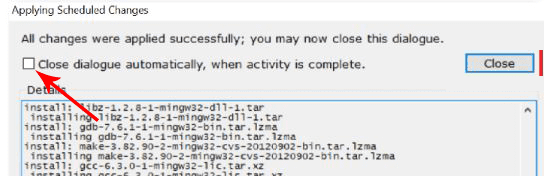
Set MinGW GCC Compiler Path in Windows
MinGW compiler install हो जाने के बाद आपको उसके path को environment path variable में add करना होगा जिससे की compiler को computer में किसी भी जगह से access किया जा सके.
Step 1: जब MinGW install हो जाता है वो आपकी C: drive में MinGW name से एक folder create कर देता है. आपको उस folder में जाकर bin folder में जाना है और उसके path को copy करना है.
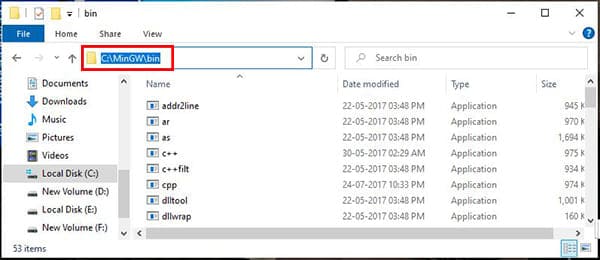
Step 2: अब आपको “This PC” पर right click करके उसकी Properties में जाना है. This PC वो जगह है जहाँ पर आपको आपकी C, D, .. drives शो होती है. इसके बाद “Advanced System Settings” पर click करने के बाद “Environment Variables” पर click करना है.
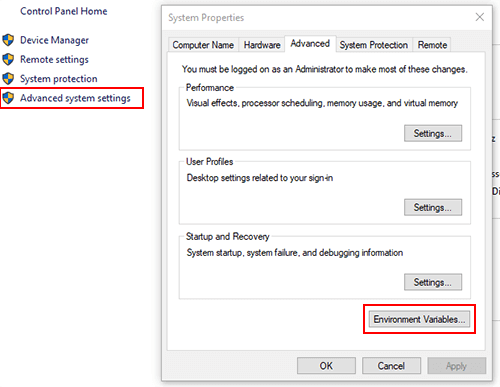
Step 3: अब आपको system variables में path पर क्लिक करके edit पर क्लिक करना है.
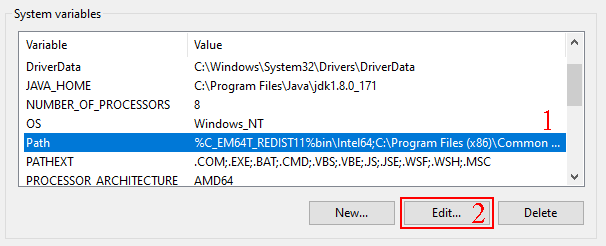
Step 4: अब आपको New button पर क्लिक करना है और step 1 में copy किये गये path को paste करके Ok button पर क्लिक करना है.
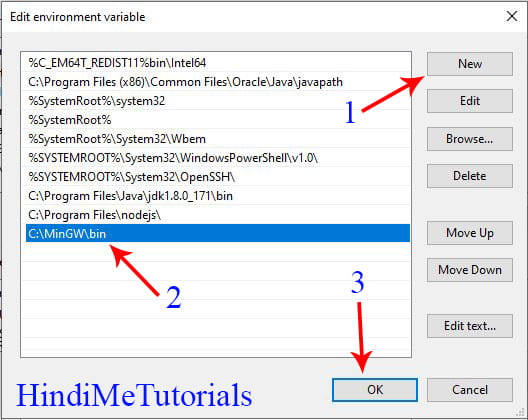
Last Step: आपके computer में MinGW GCC compiler सही से install हो गया है और उसका path आपने सही से set कर दिया है ये confirm करने के लिए आप अपने computer में command prompt (CMD) open कीजिए और नीचे दी गयी command type कीजिये.
g++ --versionअगर आपके सामने MinGW का version show हो रहा है जैसा की नीचे इमेज में हो रहा है तो इसका मतलब है की MinGW GCC का path successfully set हो गया है.
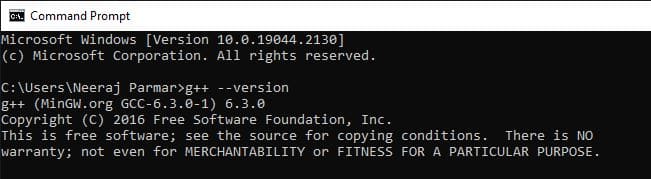
MinGW GCC compiler install और path set हो जाने के बाद अब आप C/C++ programs को command line पर compile and run कर सकते हो लेकिन एक beginner के तौर पर ये better होता है की हम programs को command line की बजाय किसी code editor में code करें.
मैं personally C/C++ programs को run करने के लिए CodeBlocks को use करता हूँ लेकिन मैंने देखा है की ज्यादातर students को Visual Studio Code पर प्रोग्राम्स बनाना पसंद आता है इसलिए इस post में मैंने VS Code को use करना सिखाया है.
Read: CodeBlocks को Download और Install कैसे करें?
Download and Install Visual Studio Code
Step 1: सबसे पहले आप VS Code की साईट पर जाकर Windows button पर क्लिक करके Visual Studio Code के setup को download कर लीजिये.
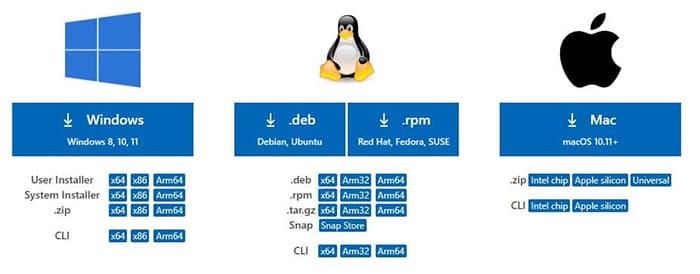
Next Steps: अब आपको VS Code के setup file पर double click करके उसे run करना है और फिर “I accept the agreement” पर click करके Next button पर क्लिक करना है.
इसके बाद कुछ windows और आएँगी उनपर भी आपको Next button पर क्लिक करना है. इसके बाद नीचें इमेज में दिए गये checkbox पर क्लिक करके Next button पर click कीजिएगा और फिर लास्ट में Install button पर क्लिक करके Finish button पर क्लिक कर दीजिएगा.
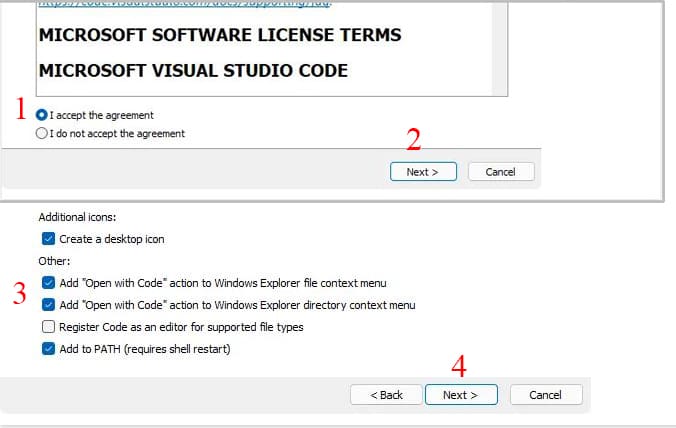
आप अपने computer में जहाँ भी अपने C++ programs को save करना चाहते हो उस location (drive) पर एक फोल्डर बना लीजिये.
अब आप VS code को open कीजिये. आपको फाइल menu में और welcome screen पर भी “Open Folder” का option show होगा. इस option पर click करके उस फोल्डर को open कर लीजिये जो आपने अपने computer में C++ programs को save करने के लिए create किया था.
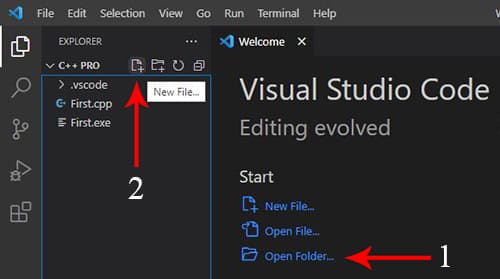
जैसा की आप ऊपर इमेज में देख सकते हो हमने अपने कंप्यूटर में C++ Pro के नाम से फोल्डर बनाया था जिसे हमने open कर लिया है जो लेफ्ट साइड शो हो रहा है.
अब C++ program बनाने के लिए आपको “New File” option पर क्लिक करना है और फिर file को कोई भी name और साथ में .cpp extension भी देना है.
अब आप code कर सकते हैं लेकिन C/C++ programs को vs code में सही तरीके से बनाने और आसानी run करके के लिए आपको कुछ vs code extensions install करने होंगे और साथ में कुछ settings भी और ये सब कैसे करना है ये मैंने नीचें समझाया है.
How to Compile and Run C++ code in Visual Studio Code
Visual Studio Code एक बहुत ही popular free source-code editor है जिसे Microsoft ने बनाया है. कुछ programming languages का code आप इसमें direct ही कर सकते हैं जैसे की JavaScript, HTML, CSS और कुछ के लिए आपको इसमें extensions add करने होते हैं.
VS Code में कोई भी extension download करने के लिए आपको left side में extensions option पर क्लिक करना होता है. उसका बाद अपना extension search कर सकते हो जैसे की आप नीचें image में सकते हो मैंने C type किया तो जो भी C से related है उनकी list show हो गयी.
हमनें C/C++ extension पर क्लिक और फिर उसे Install कर दिया. ये extension को कोडिंग करते वक्त code suggestion (hint) show करता है.
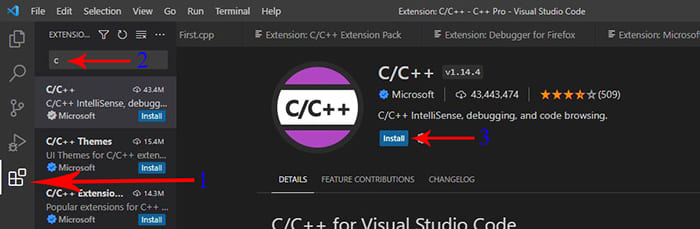
C/C++ extension के बाद आपको एक और extension install करना है और वो है Code Runner extension. इसकी help से आप अपने code को vs code में run कर पायेंगे.
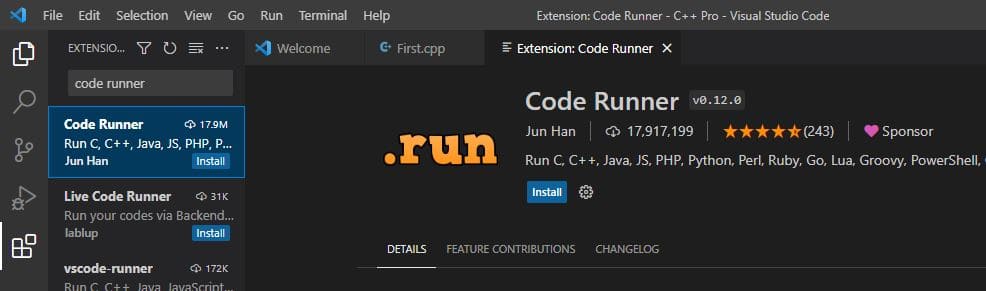
ये दोनों extensions install करने के बाद अब आपको last एक setting और करनी है इसके बाद आप बड़े आराम से बिना किसी प्रॉब्लम के अपने C/C++ programs को VS Code में रन कर सकते हो.
Setting करने के लिए आपको सबसे पहले left side में सबसे नीचें manage icon पर क्लिक करना है और फिर settings option को select करना है.
इसके बाद search settings में आपको terminal type करके सर्च करना है और फिर scroll down करके बहुत नीचें जाना है. नीचें जाने पर आपको “Code Runner: Run in Terminal” show होगा जिसके checkbox पर आपको click करना है.
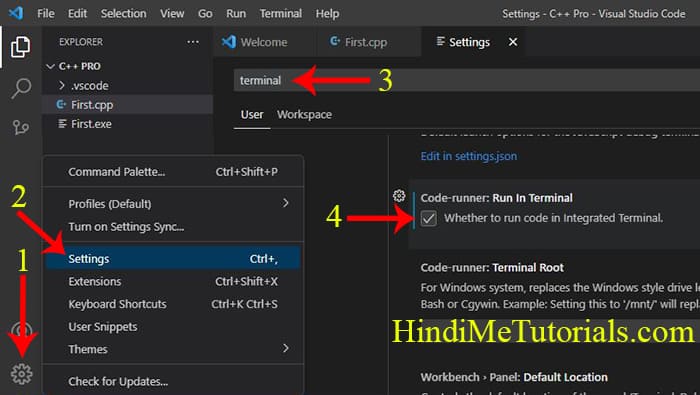
अब आप file create करके अपना प्रोग्राम बनाइये और फिर उसका “Run Code” पर क्लिक करके run कर लीजिये. आपका program का output आपको नीचें Terminal में show होगा.